If you’ve just started using BigPicture, you’ll want to learn to use the app as efficiently as possible. But even if you’re aseasoned user, there might be undiscovered tricks that can make your work flow faster.
With the following smart BigPicture shortcuts, tips and tricks, and notable features, you’ll become more efficient when working in the Gantt module.
Gantt module
Gantt chart is excellent for visualizing Waterfall and Hybrid projects and Agile or SAFe® roadmaps.
To make the most of it, you must ensure you have correctly configured your Gantt chart. And then, it might be helpful to learn atrick or afew on how to move around the timeline efficiently – in some cases, even just one click is enough 🙂.
#1. WBS: Shaping task hierarchy with structure builders
In BigPicture, structure builders are responsible for the structure, or the hierarchy, of your project components, like Jira issues. They determine parent and child elements.
You can use one of the pre-defined built-in template structures or choose aJira link-based structure. If none of those options suits your project, you can define acustom structure for your box.
You’ll find the task structure configuration page in the box settings (Switch module button > Configuration > Tasks > Task Structure.)

To further customize your project structure, you can use basic tasks as parents to groups of children belonging to, e.g., aWaterfall project phase. Basic tasks are an excellent grouping element and can aggregate data on their children (similar to epics and other overarching issue types).
#2. WBS: Tracking data with custom column views and aggregations
Gantt and Scope modules house ahierarchical task list (WBS) alongside the columns displaying various data on your project components. For example, start/end dates for phases and individual tasks.
You can add as many columns as you need and aggregate data on them to help you track your project. You can create multiple custom column views to aggregate and track different data for higher efficiency. And then switch between them on the fly with only two clicks.

You can star each view to keep it at the top of the column view list and even set it as private to ensure nobody fiddles with it by mistake.
#3. Gantt timeline and WBS: Scheduling tasks using different modes
Scheduling mode determines how atask (or agroup of tasks) will behave in relation to each other’s schedule. There are four scheduling modes: auto bottom-up, auto top-down, manual, and locked. Each has adifferent scheduling property and can impact another project task’s schedule.
For example, in the auto bottom-up mode, the children determine the length (duration) of the parent taskbar on the Gantt timeline. If you change the start date of the earliest child (a task that starts first) or the end date of the latest child (a task that finishes last), the parent’s end/start dates will adjust accordingly.

Task period mode, especially when coupled with strong dependencies, impacts how your tasks behave. Therefore, knowing what scheduling modes you apply to your respective tasks is essential.
#4. Gantt timeline and WBS: Enabling timeboxes on the Gantt chart
Timebox in BigPicture can represent any consecutive work timeframe, such as Sprint or iteration, Program Increment, and project stage. Even though the Gantt chart is typically associated with Waterfall projects, you can enable timeboxes on aGantt chart.

Such an option lets you happily marry Classic and Agile projects, allowing you to visualize and manage them on the Agile board and the Gantt chart.
#5. Gantt timeline and WBS: Finding atask with quick filters
You can leverage quick filters to perform various searches. For instance, to narrow down the scope of tasks in your project. They are also beneficial when you want to find aspecific project item or several items meeting some condition.

BigPicture’s quick filters support JQL and enhanced JQL, so you can customize them in many ways.
#6. Gantt timeline and WBS: Tracking and visualizing portfolio key issues
An Overview module is typically the go-to module for arranging and tracking active portfolio projects.
But its filtering options only allow you to narrow your portfolio to sub-boxes. Such ageneral overview can be beneficial in many cases. But if you want to visualize individual projects’ components within aportfolio, there’s away — You can go about it with just one box and its scope definition.
BigPicture’s boxes can hold other boxes. But what’s more important in this specific case is that you can combine scopes of multiple boxes and store them in just one box. What’s so cool about it?
You can see the components of your portfolio projects all in one place. But that would be alot of tasks to wrap your head around. So, you can narrow that box’s entire scope to something high-level — for example, Jira epics or initiatives.

With abox like this, you can also visualize all your portfolio epics on the Gantt chart. If you couple it with the custom columns you can create in the Gantt and Scope modules, you gain awhole new set of possibilities for tracking, managing, and reporting the status of your portfolio initiatives.
#7. Gantt timeline: Better visibility with colored taskbars
On the Gantt chart, by default, taskbar colors come from their respective task statuses (gray for “To do,” blue for “In progress,” and green for “Done”). You can overwrite that status-based coloring code and customize it.
Right-click on the task or milestone (on the WBS side) or taskbar (on the Gantt timeline side) and pick the color from the color palette. Confirm when the app asks you whether you want to set colors on the timeline to manual.

If you’re avisual person, such custom color coding might help you recognize and track respective project components more quickly. For example, you can assign acolor to MoSCoW-based priority tasks or color agroup of tasks according to some theme.
#8. Gantt timeline: Shortcuts to fast navigation
You can comfortably navigate from one point to another on the Gantt timeline using amouse (or touchpad). Simply click and hold the mouse left-click button to drag the entire timeline and drop it on the date or taskbar you want.
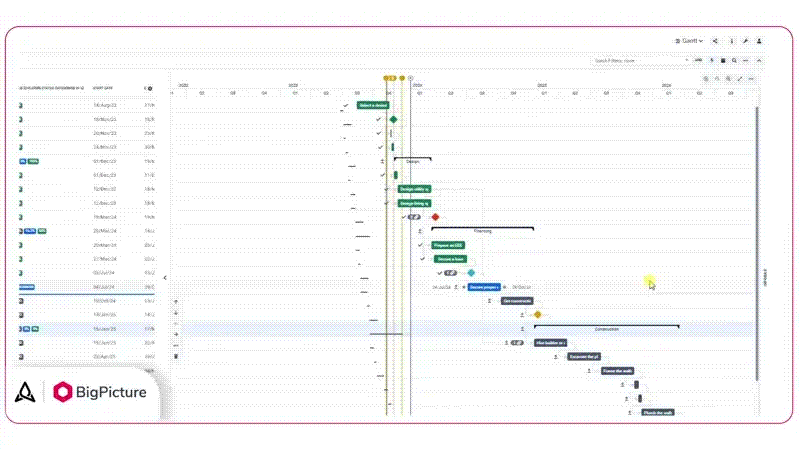
To move just sideways, hold Shift and use the mouse scroll wheel to scroll left or right along the timeline. (This shortcut works on the WBS side, too.)
Regarding the project view granularity level, you can quickly adjust the timeline’s zoom level to switch between high and low-level project views. Press and hold the ctrl/cmd button and use the mouse scroll wheel to zoom in/out.
What if you want to focus the entire timeline on aspecific task or tasks? Hit “F” on your keyboard to trigger the “Scale to fit” option. If no task is selected, this option will scale the entire project (box) to fit your view.
#9. Field mapping End Date in BigPicture to Original Estimate in Jira
BigPicture can calculate task’s start or end date based on the task’s estimate.
By field mapping the Start Date/End Date in BigPicture to the Original Estimate in Jira, the task’s start/end date and the length of the taskbar automatically update whenever you change its estimate (or even duration).
Sign up to try BigPicture for free
BigPicture helps you plan, build, and manage complex projects and portfolios. It’s robust but flexible enough to let you achieve what you need, often in just afew steps. There are many convenient shortcuts and clever tricks you can apply to make working with Gantt chart and WBS more efficient.
Sign up for a30-day free trial to see how BigPicture streamlines projects — no matter how big, complex, or unique they are. We also encourage you to join our live demo webinar to see why more than 20,000 PPMs and their teams trust our software to build their amazing products.
